Suppose I have 10 different fonts and need to write 10 or more greeting cards in batches. The content of each greeting card is the same, but the fonts are different. Is there a convenient and fast method? Today we will try to use UUNA TEK® iAuto Pen Plotter to quickly create greeting cards with the same content in different fonts. Here are the table of content:
- Part 1 - Prepare different fonts
- Part 2 - Bulk writing settings
- Part 3 - Start batch production
- Need UUNA TEK Germany Font?
Part 1 - Prepare different fonts
First you need to prepare different fonts. Our software comes with some fonts. If they are not enough, you can create them through our custom font software (website: http://www.kvenjoy.com/?locale=en#fontapp, which also supports mobile phones, tablets and computers).
For how to create custom fonts, you can refer to the following tutorial, the first part about how to custom your fonts>>>
Part 2 - Bulk writing settings
After preparing the font, we can use it to create our greeting card content.
Open the software, select the Table function and set the size of the canvas according to the size of the greeting card.

Import the prepared text content into the canvas through the characters function:

Click the cross cursor in the upper left corner to select all text, and then select a font to generate a greeting card in the first font:
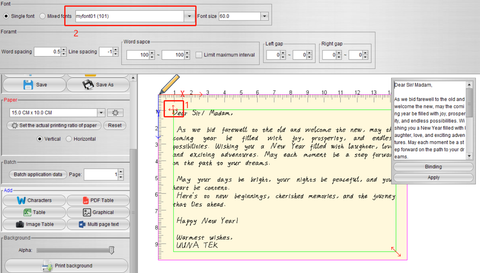
Tips: We can organize the layout of greeting cards through the following functions.
Font Size: Adjust the text size. If it is not big enough, you can enter any value to adjust the size.
Word spacing: Adjust the space between letters.
Line spacing: Adjust line spacing.
Word space: Adjust the space between words. Word gaps are randomly generated between maximum and minimum values to simulate the randomness of natural handwriting.
Left gap, Right gap: Adjust the size of the gap between the left and right boundaries and the words. Likewise, the intervals are randomly generated between the maximum and minimum values to simulate the randomness of natural handwriting.
In addition, it is recommended to leave 20mm of space around the text so that the writing robot can write normally (to prevent the paper-pressing wheels from not having enough space to press the paper).

After setting the first font, let's set the second font.
Under the Page option, add a new page:

Then copy the contents of the first page to the second page. Select the content on the first page and right-click to copy the content:
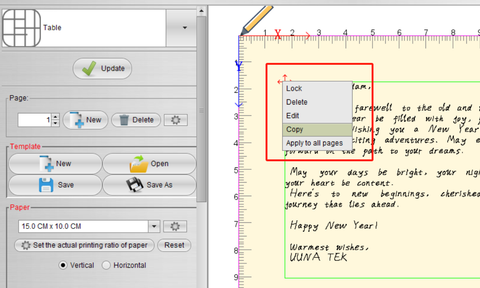
Then switch to the second page and right-click to Paste:

Similarly, select the text and then select another font. After typesetting, the font of the second greeting card is set:

Using the same method, we can set 10 different fonts for 10 different greeting cards:

Part 3 - Start batch production
Finally, it’s time to batch make greeting cards.
If this is your first time using the machine, please refer here to register and connect to iAuto Pen Plotter:
How to register and connect to UUNA TEK® iAuto Pen Plotter
After connecting the machine, click the All button to generate gcode files for all pages:

Then click write to automatically start making greeting cards:

Need UUNA TEK Germany Font?
More related articles about iAuto:
- How to Automate Bulk A6 Card Writing with UUNA TEK iAuto Automatic Writing Machine
- How to Automate Bulk #10 Envelope Writing with UUNA TEK iAuto Automatic Writing Machine
- Top 10 Tips to Avoid Paper Jams with iAuto Automatic Writing Machine
- Get Thousands of Font Variaties with Font/Stroke Deformation Function
- Bulk Writing with iAuto Pen Plotter: Opening and Utilizing TXT or Word Files with Selected Fonts
- [iAuto Tutorial]Converting Text to SVG with Inkscape for iAuto Pen Plotter
- [iAuto Tutorial]Auto Wedding Invitation Production: A Guide with iAuto for Valentine's Day
- [iAuto Tutorials]How to Bulk Write Envelopes with iAuto Automatic Handwriting Machine
- [iAuto Tutorials]How to Install the software for UUNA TEK® iAuto Pen Plotter
- [iAuto Tutorials]How to Achieve Automatic Bulk Writing Using Various Fonts with iAuto Pen Plotter
- [iAuto Tutorials] How to Register and Connect to UUNA TEK® iAuto Pen Plotter
- [iAuto Tutorials]How to Make Bulk Greeting Cards with iAuto Auto Feeding Pen Plotter
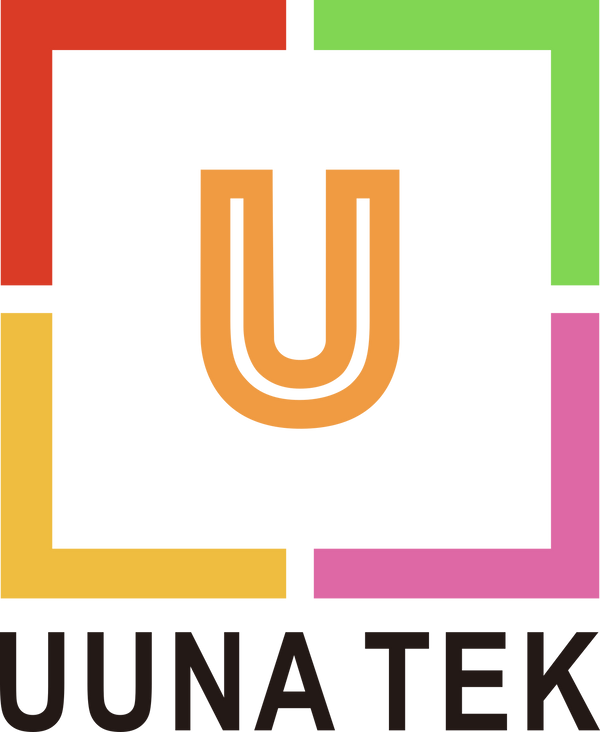
![[iAuto Tutorials] Batch Writing Greeting Cards in 10 Fonts](http://uunatek.com/cdn/shop/articles/11_51190486-4683-49cd-828c-4e64f8cdf6d6.png?v=1752398098&width=1100)

